Congratulations on your offer to study at Notre Dame
Step A – Offer Letter
Your offer letter (sent via email) contains the link to accept your offer, along with additional information on how to secure your place. It also contains your University ID.
Applicants who received their offer via TISC or UAC may only have their TISC or UAC ID in their offer letter. Please use this ID to complete your accept acceptance form (Step D). Please note that your University ID will be provided in future correspondence.
If you have misplaced your offer letter please contact the Admissions team via email admissions@nd.edu.au (domestic students) or international@nd.edu.au (international students) to have it reissued.
Step B – USI (Unique Student Identifier)
Your USI is a government-issued identifier. It is created once and used for all future studies at any educational institution across Australia. It is compulsory for all students commencing tertiary studies (onshore) to provide a valid USI and is a requirement for all students graduating from 2023 onwards.
If you have undertaken tertiary or VET studies previously you may already have a USI and if so, will not need to reapply. You can find your USI on the Australian Government’s USI webpage.
If you do not already have a USI, please create one via the Australian Government’s USI webpage. Please note that students can only apply for a USI once they are onshore. International students should accept their offer as soon as possible and provide their USI once they are onshore.
Please have your USI handy for completing your acceptance form (Step D below).
Step C – Proof of Citizenship
You will need to lodge your proof of citizenship/residence document(s) when you submit your acceptance form.
Acceptable proof of citizenship / residence are:
- Valid Australian or New Zealand passport
- Certificate of Australian citizenship
- International passport, along with valid permit/visa (e.g. permanent/temporary residence permit or resident return visa), or official email from the Department of Home Affairs
- Australian birth certificate*
*Please note: If you were born in Australia after 20 August 1986, your birth certificate alone will be insufficient proof of citizenship. In this instance, you will be required to provide a valid Australian passport, or certificate of Australian citizenship or other documentation that demonstrates your citizenship.
Step D – Complete and Submit your Acceptance
If you are a domestic student, you can now complete your acceptance by clicking the ‘Accept your Offer’ link in your offer letter. Enter all of the relevant information, including your USI and proof of citizenship, and submit.
If you are an international student, you must complete the acceptance form attached to your offer letter.
Step E – Advanced Standing (if applicable)
If you’ve undertaken prior tertiary study or relevant prior work experience, you may be eligible for Advanced Standing (also referred to as recognition of prior learning, or RPL). This provides credit towards your program and can save you time and money. Further information is available on Advanced Standing, and you should also contact your School to discuss.
Applications should be submitted as soon as possible prior to the commencement of the semester.
Enrol and Complete your Timetable
It is now time to confirm which courses you should be undertaking in for your first year at Notre Dame, enrol in them, and then complete your timetable. Please note that if you have just completed your profile activation or eCAF, you may need to wait a couple of hours before enrolling.
N.B. If you are commencing your studies at the University at the beginning of the year, please make sure you enrol for the full year.
Step A - Get ready
Refer to your 'Get Ready to Enrol' email that you recently received, which includes a number of important details, including:
- Your University ID - you will use this throughout your time at Notre Dame
- Details of your School and Program name
You will need these details to be able to enrol. If you haven’t received or have lost this email, please contact us at admissions@nd.edu.au (if you’re a domestic student) or international@nd.edu.au (if you’re an International student).
Step B - Confirm the courses you are going to enrol in
Use the campus location filter to access the enrolment page for your School. You will find the list of courses you will enrol in for the coming year, handy information, your School’s contact details and more.
Please contact the Institute of Research to discuss offerings for 2021. Please email research@nd.edu.au or call 08 9433 0943
Please note:
- Staff in your School can answer any questions you may have regarding part-time study, Advanced Standing (i.e. credit transfer/recognition of prior learning), and other things that you need to consider when making your course selection. We’re here to work with you so that you enrol in the courses best suited to you.
- The University Academic Calendar is divided into two Study Periods (1 and 2), which are further divided into Summer Term (ST) / Semester 1 (S1) and Winter Term (WT) / Semester 2 (S2). Classes which do not fit into one of these four sessions are referred to as ‘non-standard’.
- International students on a valid student visa must enrol in full-time study for their program duration.
Once you know which courses you’re going to study this year, it’s time to complete your enrolment.
Step C - Complete your enrolment
You will complete your enrolment online through Student Centre.
Before you start, please make sure you have:
- Your ND account Username (University ID) and password
- Finalised your USI and eCAF (if applicable)
- Details of the courses you will be enrolling in
Once you have these you can enrol.
Please follow the below steps to enrol:
- Log in to Student Centre
- Select the ‘Manage Classes’ tile
- Select ‘Class Search and Enrol’ and select the relevant study period (e.g. 2023 Study Period 1)
- Enter the Class Number of the class you’ll be enrolling in in the ‘Search for Classes’ box and press [Enter]. If you don’t have a Class No. you can search by course name and use the filters to select campus and session. If using the course name, please ensure that there is a space between the letters and numbers (e.g. HLTH 1000).
- Check that the Course Name and Course No. are correct and click on the course. You can confirm the course details, including campus, by clicking on the class number. (If you are studying two programs, please select the correct one for each enrolment).
- Click on the course again. This will bring you to a 4-part process. To complete Part 1, click [Next].
- To complete Part 2, click [Accept].
- To complete Part 3, select ‘Enroll’ and click [Next].
- To complete Part 4, click [Submit] and then click [Yes] to confirm you want to submit.
Once you have enrolled in your first Study Period, go back to “Class Search and Enroll” to enrol in the rest of your courses for the year ahead.
You will receive a message with a green tick if your enrolment has been successful. You can also check your enrolments by selecting ‘View My Classes’.
Once you have completed your enrolment, simply ‘Sign out’ of Student Centre (on the triple dot icon)
Please note:
- If you are commencing your studies at the University at the beginning of the year, please make sure you enrol in both Study Period 1 and Study Period 2.
- Some courses require a permission code before you can enrol. If one of your courses has a permission code, please contact Your School to request this.
- Students undertaking the Doctor of Medicine will enrol in one course for the full year.
- You can change your enrolment up until the Last Day to Add. You have until the census date to withdraw from any courses.
Enrolment Guides
This Enrolment guide provides step-by-step instructions on navigating Student Centre and managing your enrolment, so you can easily add, drop and swap classes.
Step D - Timetable Sign-up
Now that you’ve enrolled, the next step is to confirm your timetable so that you know which activities (lectures, tutorials, workshops, seminars, etc.) you will be attending, even if you’re not on campus. Except for Doctor of Medicine and Higher Degree by Research students, most students will confirm their timetable through Allocate+.
This is done through Allocate+ and the first step is to select your preferred activities.
You will be able to select your preferences for Semester 2 in mid-June. Once preferences close, your personalised timetable for Semester 2 2024 will be made available. Please note that whilst we do our best to accommodate your preferences, it is not guaranteed that you will get your first preference.
In the meantime you can view the indicative timetable for all of 2024 on the Calendars and Timetables page so you can plan ahead (note that the timetable may change slightly between now and when preferences open).
For more information on how to select your classes in Allocate+, please read this helpful guide and FAQs. Additional information about Timetable Sign-up and Allocate+ can be found on the Calendars and Timetables page under the Timetable Sign-up (Allocate+) heading.
How do I know if an activity is on campus or online?
When you complete your Timetable Sign-up, you will be able to tell whether a particular activity is on campus or not. If an activity has a venue listed under the location (e.g. ND46/209, NDS5/202) then it’s taking place on campus. Online classes will have the location shown as either ONLINE or SDNY_ONLIN. Your School will also provide you with information specific to each course.
Important information:
If you enrolled after the end of the preference entry period, you will be able to log into Allocate+ and directly select your classes.
It can take up to two hours for your enrolments to flow from the Student Centre to Allocate+.
Help with your timetable
Please contact your School should you have any trouble completing your timetable.
Student Information
Below is some other important information that you should familiarise yourself with before commencing your studies.
Student Centre
There is more to the Student Centre than simply enrolling in classes. It is also where you can view your personal information, current enrolment and academic history, including your grades. Further information is available on the Student Centre page.
Notre Dame Email Account
Your University email account (Office365) is one of the primary ways we will communicate with you. As a student, you are required to check your email weekly, and going forward, all emails to/from the University must be via your Notre Dame email account.
You access your email account using the same credentials as Student Centre.
Blackboard
Course information for all enrolled courses, including course outlines and learning materials, is available via Blackboard. Courses will be available on Blackboard 2 weeks prior to the start of classes.
You access Blackboard using the same credentials as Student Centre.
ID Cards
For information regarding ID cards, visit Student Administration.
Travel Concession
Many tertiary students are eligible to receive travel concession on public transport. Eligible students can apply for a Tertiary SmartRider (Broome / Fremantle) or Concession Opal Card (Sydney) after completing and submitting the relevant form to Student Administration.
Advanced Standing
If you’ve undertaken prior tertiary study, or relevant prior work experience, you may be eligible for Advanced Standing (also referred to as recognition of prior learning, or RPL). This provides credit towards your program, and can save you time and money. Further information is available on the Advanced Standing page and you should also contact your School to discuss.
Tuition Fees
Most students are required to pay tuition fees for their studies. Further information is available on the Fees page.
Key Dates and Calendars
So that you can plan your life and studies, you should familiarise yourself with the University Calendar, as well as timetables and other key dates for your campus.
For further information, visit Calendars and timetables.
Campus Maps
You can find maps of our campuses here:
These maps contain each venue name (e.g. Pioneer House) and number (e.g. NDS5) and can assist you to navigate around campus once you’ve completed your timetable
Activate Your Notre Dame Profile
Before you enrol, you will need to activate your Notre Dame profile and complete your eCAF
Step A - Activate your Notre Dame Profile
Activate your Notre Dame account to access our services (your student email, Student Centre and Blackboard).
Once enrolments open, you will receive:
- A 'Get Ready to Enrol' email
- A text message and/or email with a link to activate your profile (see the below example).
“Welcome to The University of Notre Dame Australia. Please activate your Notre Dame Account for email and network access. Your username is 32000000, and your OTP activation code is NMT7-KAC8-KCQA. Please contact the IT Service Desk if you need assistance.”
Enrolments will open a month prior to the commencement of the relevant Study Period.
If you do not receive the text message within 24 hours of receiving the ‘Get Ready to Enrol’ email, please use Portal Guard (click ‘Forgot Password?’) to re-send the text message. If you do not receive the text message, please contact the Admissions team via email to admissions@nd.edu.au (domestic students) or international@nd.edu.au (international students) to ensure your mobile number is correctly recorded.
Step B - Complete your eCAF
Electronic Commonwealth Assistance Form
An eCAF is an electronic Commonwealth Assistance Form that eligible students complete in order to defer the payment of their tuition fees through HECS-HELP or FEE-HELP, which are the Government’s Higher Education Loan Programs.
An eCAF is also a requirement to access reduced (subsidised) tuition fees available to students who are eligible for a Commonwealth Supported Place (CSP).
The following students must complete an eCAF prior to enrolment:
- Students offered a CSP – regardless of whether you intend to pay your fees upfront or not
- Students offered a full-fee place who wish to access FEE-HELP
You will receive an email invitation from the Australian Government (usually to the personal email address you provided on your application) to complete an eCAF via ecafsystem@education.gov.au. Please ensure you check your junk mail folder.
You need your Tax File Number (TFN) in order to complete your eCAF. If you do not yet have a Tax File Number (TFN), you should apply for one immediately, as it can take up to 28 days to be processed. Further information on how to apply for a TFN can be found on the Australian Taxation Office website. Once you have applied for your TFN, send a copy of your Certificate of Application and your receipt to student.fees@nd.edu.au. The Fees team will then work with you to complete your eCAF once your TFN has been processed.
Students who are offered a full-fee place and are eligible to receive FEE-HELP are strongly encouraged to complete an eCAF to access FEE-HELP at any point in their studies. This will mean that any fees unpaid at Census Date will be automatically transferred to FEE-HELP. If you wish to pay upfront, you can opt out of FEE-HELP on the acceptance form. If you receive an eCAF invitation but do not wish to access FEE-HELP, please contact student.fees@nd.edu.au to have the eCAF cancelled.
Students who are not eligible for a CSP or HELP loan will not be sent an eCAF. The following students should proceed to the enrolment step if they do not receive an eCAF invitation:
- International students
- Students studying offshore
- Students undertaking single not for degree or audit courses
- Students undertaking micro credentials
Ensure you read through the relevant information booklets linked below and visit Study Assist for further information on eligibility, Government assistance and loan schemes.
Study Assist Booklets:
- 2024 Commonwealth supported places and HECS-HELP information booklet | StudyAssist
- 2024 FEE-HELP information booklet | StudyAssist
Additional information regarding tuition fees, eCAF & how to contact our Student Fees team for any further assistance is located on Fees page on the University’s website.
Welcome to Orientation
12 - 16 February 2024
Missed out on Orientation but fancy learning more about navigating Blackboard, Sports, the library, academic writing and study abroad options? Take a look at our on-demand videos.

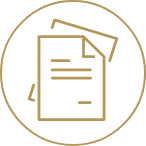
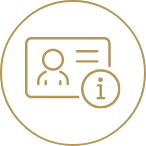



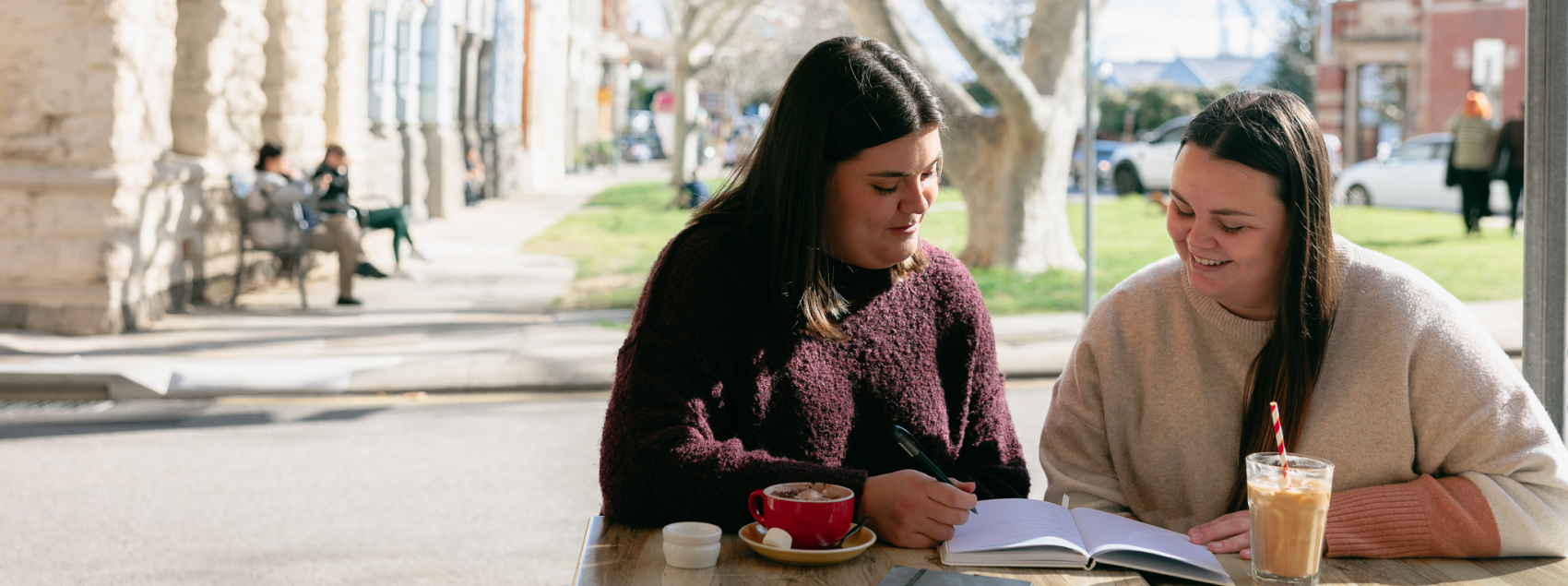


Connect with Notre Dame on Social Media
Australia
Fremantle
Broome
Sydney